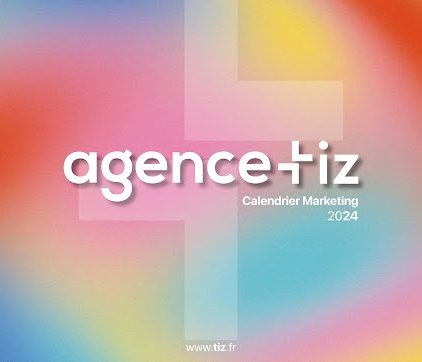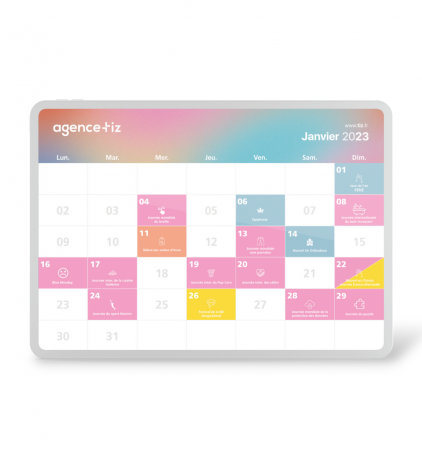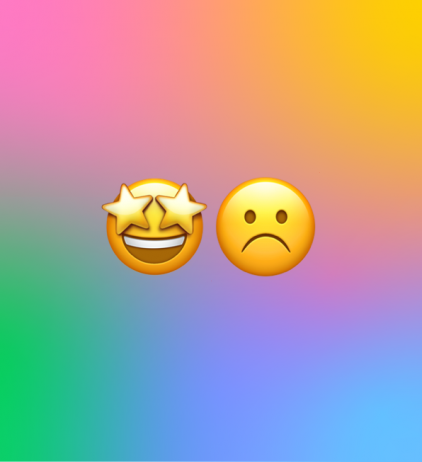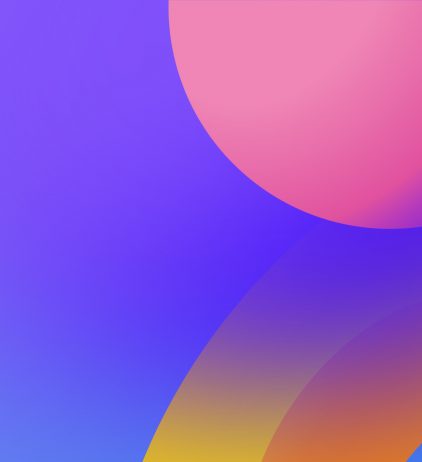Utiliser efficacement la ligne de commande sous Windows avec Cmder
Cmder est un logiciel créé de la frustration pure de l’absence d’émulateurs de console sur Windows. Basé sur Clink et Conemu et équipé de la coloration syntaxique Monokai par défaut, il dispose de customisations avancées, rendant l’outil particulièrement efficace.
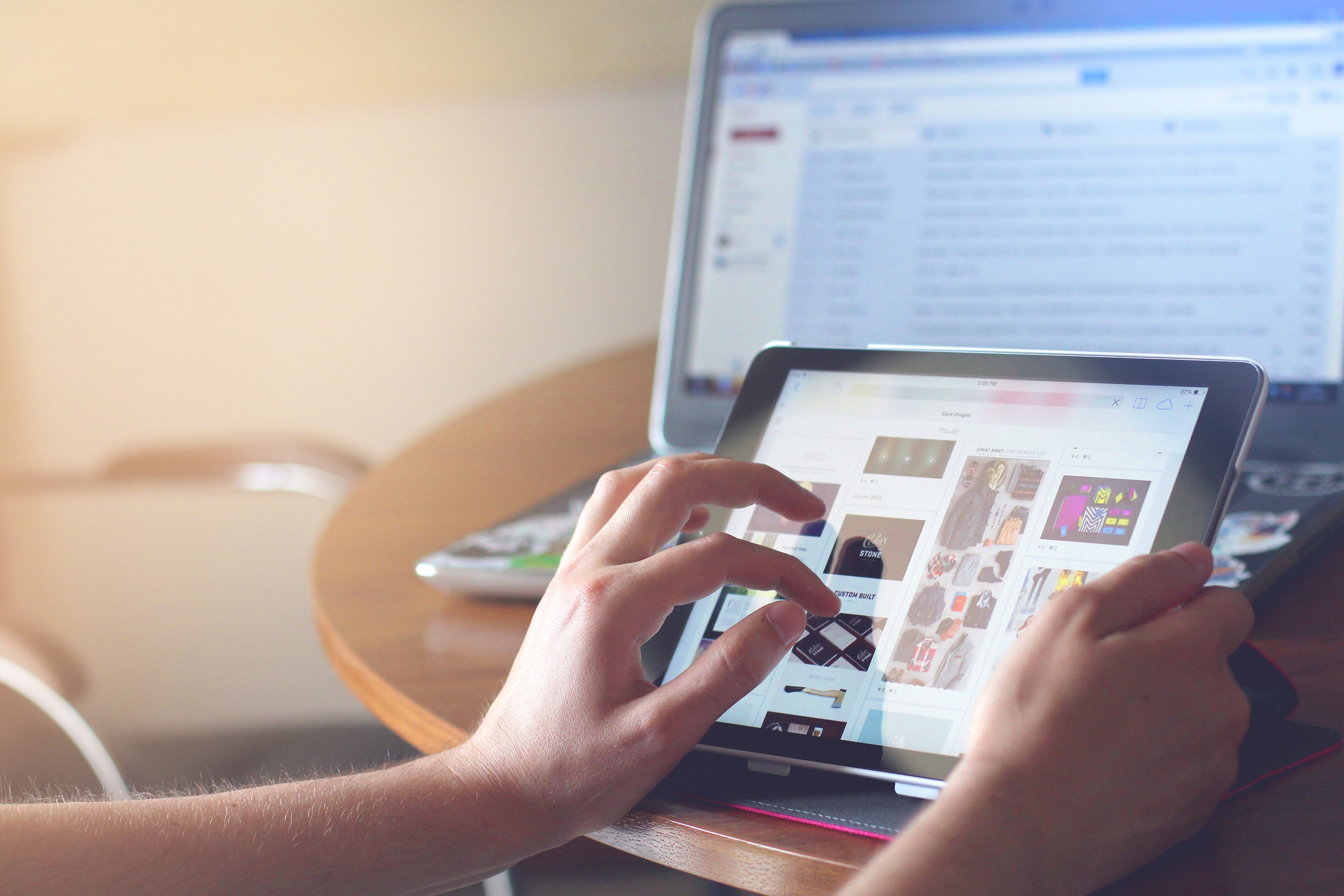
Lorsque vous développez pour le web, vous êtes amené à utiliser la console (ou invite de commande) pour effectuer des tâches plus rapidement. Sous Linux et MacOS, pas de soucis, l’outil est agréable et parfaitement extensible (coloration syntaxique, split d’écran, etc). Sous Windows par contre, les choses se corsent un peu. L’invite de commande par défaut est vraiment limité et on ne peut pas dire qu’il soit très sexy. Il y a bien le powershell, mais on s’en lasse très vite. N’y aurait-il pas un outil qui permettrait de se rapprocher de l’expérience d’une machine Linux, plus fonctionnelle et plus esthétique ?
Installation de Cmder
Cmder est une combinaison de deux outils :
- Conemu : Un invite de commande pour Windows hautement paramétrable
- Clink : Un outil qui permet d’utiliser les commandes Linux (cd, ls, etc.)
Pour l’installation, rien de plus simple, il suffit de se rendre sur le site officiel : https://github.com/cmderdev/cmder Sélectionnez « Download Full » : cette installation fournit mysgit (outil permettant d’amener les commandes Linux sous Windows, ainsi que les commandes git) Afin de pouvoir utiliser les commandes Linux sous Windows, nous allons devoir installer un autre utilitaire, nommé Gow. Cette utilitaire, plus léger que Cygwin, activera une commande Unix bien utile. Pour les curieux, la liste est disponible à cette adresse : https://github.com/bmatzelle/gow/wiki/executables_list
Les commandes disponibles après installation
Une fois Cmder téléchargé, vous avez à votre disposition un dossier, le fichier Cmder.exe. Vous pouvez faire un raccourci de ce fichier sur votre bureau / barre des tâches.
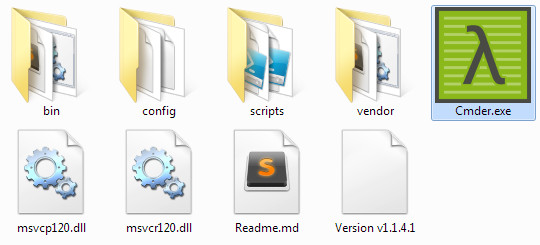
Une fois l’installation effectuée, nous avons à notre disposition la majorité des commandes Unix :
- ls
- grep
- scp
- vim
- nano
- wget
- etc.
Il existe aussi quelques raccourcis clavier bien utiles :
- CTRL + C / CTRL + V : Copier / Coller
- CTRL + T : Ouvrir une nouvelle fenêtre
- CTRL + W / CTRL + D : fermer la fenêtre courante
- Win + Alt + P : Ouvrir la fenêtre de préférence où de nombreuses personnalisations sont disponibles
Pour les dépôts Git, nous avons l’affichage essentiel de la branche courante. Cerise sur le gâteau, le nom de la branche devient rouge lorsque les changements n’ont pas été commités ?

Configuration de Cmder
Activation du split d’écran
Avec Terminator comme terminal sous Linux, vous pouvez faire des splits d’écran horizontaux et verticaux incroyables. Et bien désormais avec Cmder, c’est possible aussi !
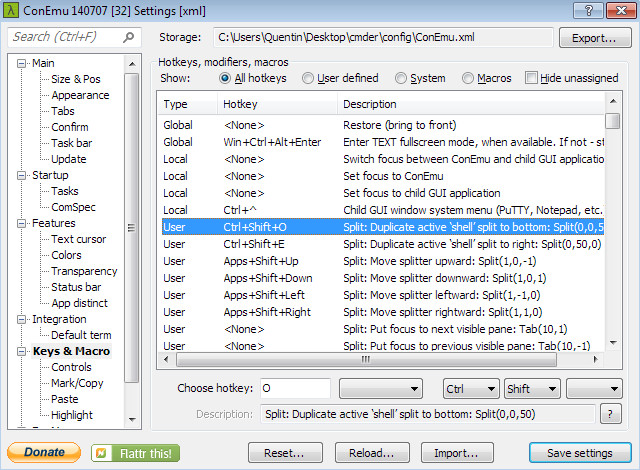
Note : Le raccourci permet un split à seulement 50 % mais sachez
qu’il est possible de faire des splits custom via le raccourci CTRL+T
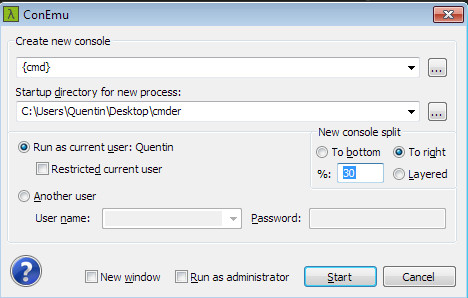
Les alternatives à Cmder
Parce que chacun peut avoir ces préférences, voici une liste non-exhaustive à Cmder. Liste